colab使用教程
在这里稍微整理一下colab的使用教程,以便自己日后复习,或他人观看
现在感觉自己学习的过程像是在不断的刷漆,一遍又一遍,干了再刷,刷了再干,在此过程中逐渐凝实,并最终内化为自己的东西
首先colab是要配合google drive来进行操作的
我们先登入google drive
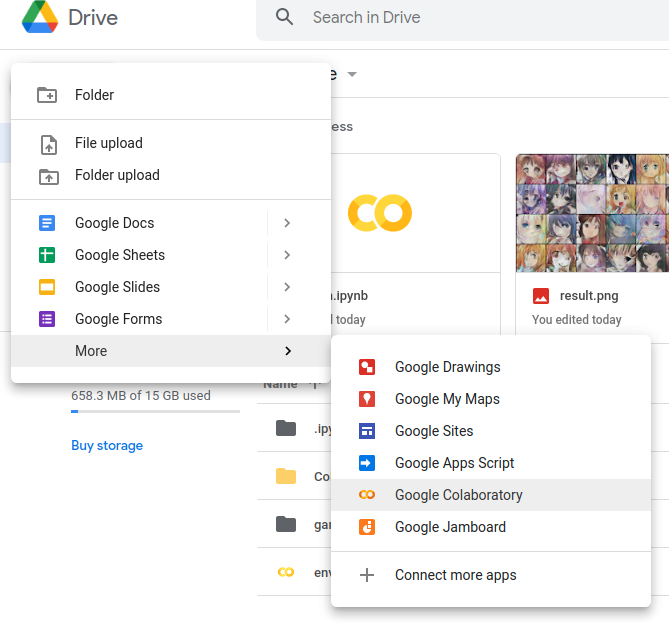
左上角new -> more -> google colaboratory
有关colab的介绍是什么,有什么强大的功能我就不说了,网上有很多人提到
左上角可以修改notebook的名字,我这里叫env,就是用来配置环境的
我们可以把他看做是一个linux+python的环境
输入linux的命令时,需要在前面加上一个叹号,比如这里我们先看看显卡信息
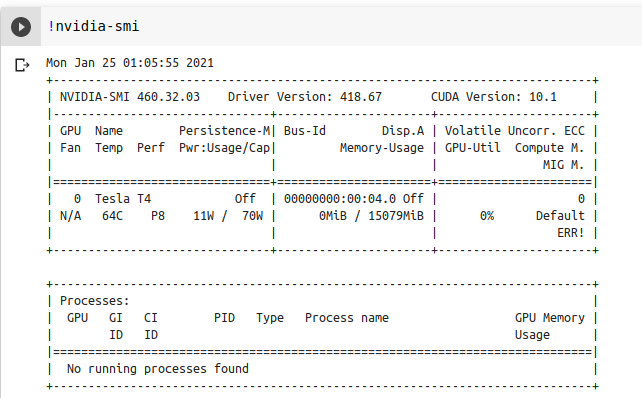
输入!nvidia-smi并运行就好
在这里我们可以看到我们的cuda版本,在右上角,然后我们可以看一下pytorch的版本等信息,如果没有的话,就需要我们自己去pytorch官网,选择对应的版本,官网就会给我们一段指令,复制过来运行即可

这里我们可以看到我们pytorch的版本 1.7.0 并且是gpu版本
接下来我们用一个例子来讲解具体的数据上传过程
首先我们要先挂载google drive
输入这段代码
from google.colab import drive
drive.mount('/content/drive/')
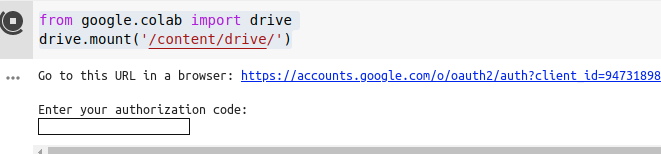
进入到这个链接中获取验证码,输入进来并回车,就成功挂载了google drive
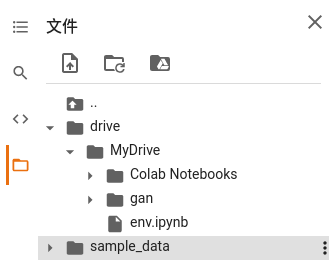
这时候你可以通过左边的文件夹看到自己当前都挂载了什么东西
我们可以使用!ls看到当前目录下的东西
但是如果是切换目录,这里的cd就不是很好用了
import os
os.chdir('/content/drive/My Drive/gan')
!ls
用python os模块的chdir来更改目录,比如这里我要去我的gan文件夹

!ls指令就会给我们结果,同理,linux下的很多命令都是这样用的,比如移动mv,解压unzip等
然后我们可以上传我们的数据了
其实你可以直接将你的整个项目压缩,然后上传到google drive上来再解压,然后直接在这里运行既可
如果你的数据是github的,你可以直接使用git clone命令来直接下载到google drive中
你也可以在这里直接写代码,写完就运行,要注意的是他貌似每次都会刷新你的package,所以很多包都需要你重新下载,可能是每次的runtime都是独立并重置的
那么比如说我这里把项目文件都组织好了,然后我们写好了代码
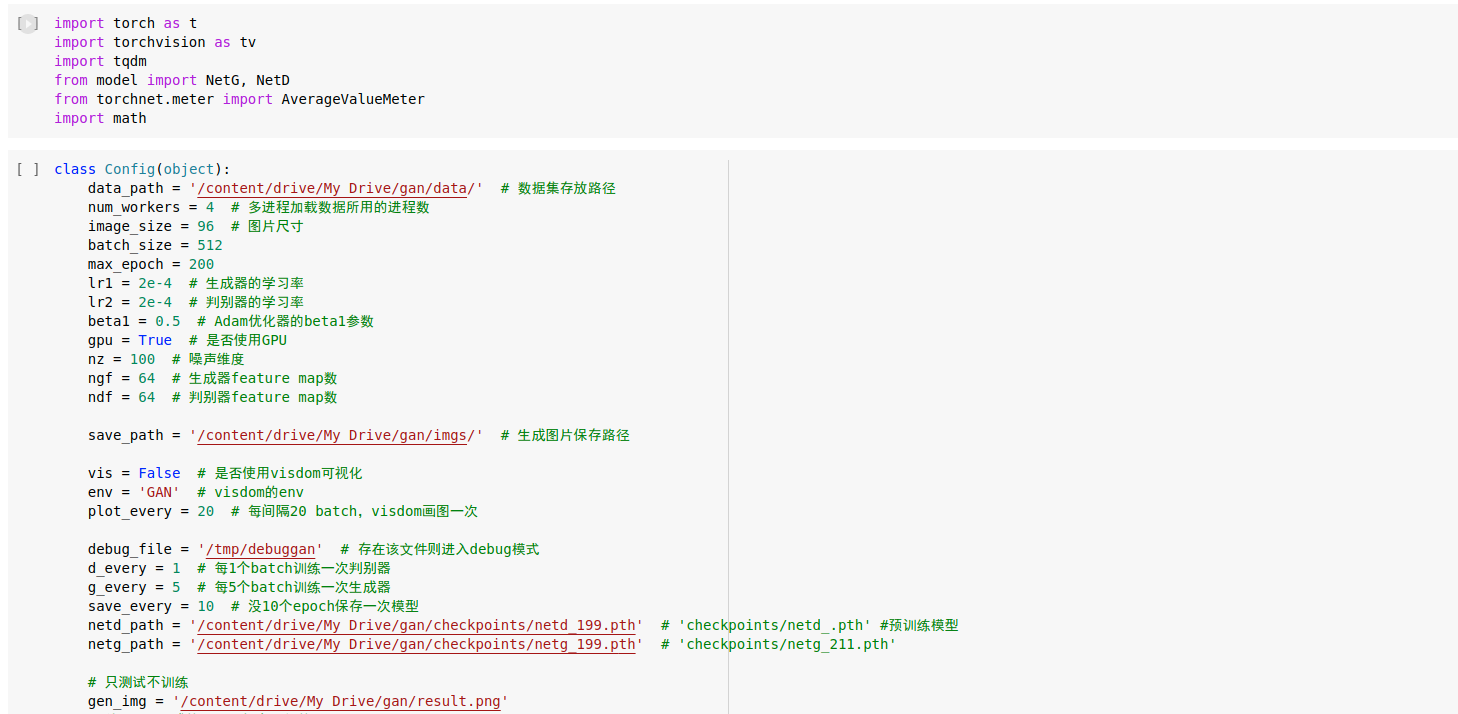
像这样,记住路径一定要选择绝对路径,相对路径会出现问题
我这里只把train放了上来,然后看右上角的连接,据说是要选择托管代码执行程序,但是我目前还没找到区别,所以我们直接点连接
然后把需要下载的用pip下载完
然后我们点左上角的修改
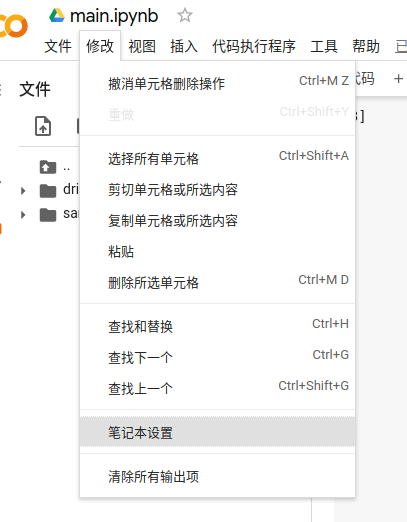
笔记本设置中将硬件加速修改成GPU,这样我们就可以用google的显卡加速了
通过右上角的RAM来观察,点进去可以看到你当前的CPU和GPU使用情况,来判断你是否成功使用了GPU
文章评论